
Использование нового режима просмотра Reference View в Adobe Lightroom и инструментов Datacolor для получения лучшего цвета
Дэвид Кардинал (David Cardinal)
Получить правильную цветопередачу в серии изображений – непростая задача. Наша визуальная память, обычно, не слишком точна, поэтому листание изображений взад-вперед не очень помогает. К счастью, Adobe добавила в Lightroom CC новую функцию. Называемая Reference View, она позволяет поместить два изображения на экране одновременно. Одно из них будет эталонным изображением, из которого вы можете взять настройки и цвета, а другое – активным изображением, с котором вы работаете. Вы, конечно, можете использовать сравнение изображений для решения любых задач, но оно особенно полезно для получения согласованной цветопередачи. Этот процесс еще более упростится, если объединить его с некоторыми инструментами из комплекта Spyder5CAPTURE PRO.
Использование нового Reference View в Lightroom CC
Reference View доступен в модуле Develop в Lightroom CC. Вы можете включить его либо с помощью иконки "R | A", либо с помощью сочетания клавиш - Shift-R. Если вы не видите панель инструментов под выбранным изображением, вы можете включить ее с помощью клавиши "T". По умолчанию два изображения отображаются бок о бок, но если вы нажмите на иконку снова, они переключатся в режим одно над другим. Reference View отключится сам по себе, когда вы покинете модуль Develop (если вы не заблокируйте эталонное изображение), или вы можете кликнуть в иконку единичного изображения (Loupe View) слева от иконки R | A.

Иконка Reference View отображается на панели инструментов под превью вашего изображения
Активное изображение – это то, с которым вы работайте. Для того чтобы открыть изображение на панели Reference View, вам нужно кликнуть правой кнопкой мыши по нужному вам изображению в ленте и выбрать " Set as Reference Photo " или просто перетащить его в панель Reference.
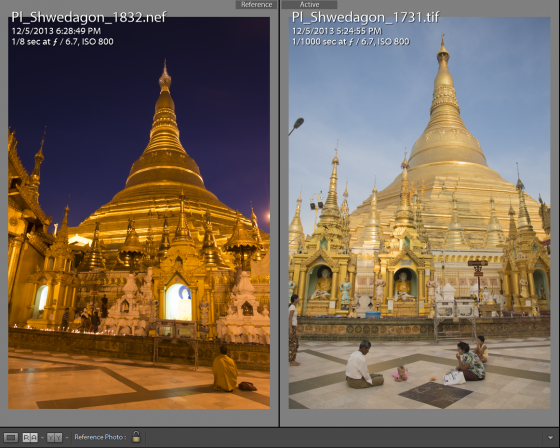
Эталонное и активное фото могут быть разными версиями одного и того же изображения или разными изображениями, которые вы хотите сравнить и, возможно, добиться соответствия.
Использование Reference View начинается с использования калибровочного программного обеспечения Spyder5
Основная ценность нового Reference View в том, что вы можете сравнить "законченное" изображение - уже с желаемым балансом белого и цветопередачей - с тем, над которым вы еще работаете. После того как вы выберите эталонное и активные изображения, вы сможете настроить вид активного под уже обработанное. Но это будет хорошо работать только если вы знаете, на что смотрите – а это значит, что вам нужен откалиброванный монитор с ICC профилем, загруженным в систему. А это именно то, для чего нужен Spyder5. Все три версии (EXPRESS, PRO и ELITE) позволяют вашей системе получить лучшую и наиболее точную цветопередачу. Самый мощный из них, Spyder5ELITE, является частью нового замечательного набора от DATACOLOR, Spyder5CAPTURE PRO.
В Lightroom Reference View доступен один хороший прием, который поможет вам анализировать изображения не только просто глазами. Если ваши изображения имеют одинаковый размер, и на них одна и та же сцена, вы можете посмотреть на разницу в цвете отдельных пикселей с использованием гистограммы. Она отобразит под графиком значения цвета как эталонного, так и активного изображения. Этот функционал может быть очень полезен при использовании Reference View для получения наилучшей цветопередачи.
Настройка баланса белого с помощью SpyderCube и Lightroom Reference View
SpyderCube хорош для помощи в определении точки белого, точки черного и баланса белого ваших изображений, но, конечно, чтобы делать свою работу, он должен быть в одном из ваших изображений. Однако вам, скорее всего, во всех ваших изображениях он не нужен, поэтому хитрость заключается в том, чтобы получить нужные показания из изображения со SpyderCube, а затем применить их к другим изображениям той же сцены, снятых в тех же условиях освещения. Reference View упрощает это, позволяя внести коррективы в изображение, включающее в себя SpyderCube, а затем сделать это изображение своим эталоном и дублировать нужные настройки в ваши остальные изображения.
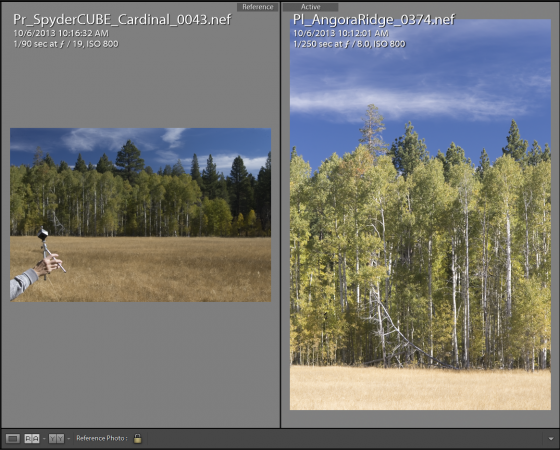
Здесь я использовал SpyderCube для установки баланса белого, точки белого и точки черного эталонного изображения, чтобы дублировать эти настройки на изображении справа
Получение точной цветопередачи с помощью SpyderCHECKR и Lightroom Reference View
Аналогично SpyderCube, SpyderCHECKR может быть включен в некоторые ваши тестовые изображения, чтобы помочь вам при постобработке остальных ваших изображений. С ним на вашем тестовом изображении вы сможете использовать удобные вам инструменты настройки цвета Lightroom, пока его специально подобранные цветовые поля не будут отображаться точно. Затем вы сможете сделать обработанное изображение эталонным и настроить другие изображения, чтобы они соответствовали ему. Мы говорим о Lightroom CC, но вы можете сделать то же самое в Photoshop, просто открыв оба изображения одновременно, и поместив их бок о бок.
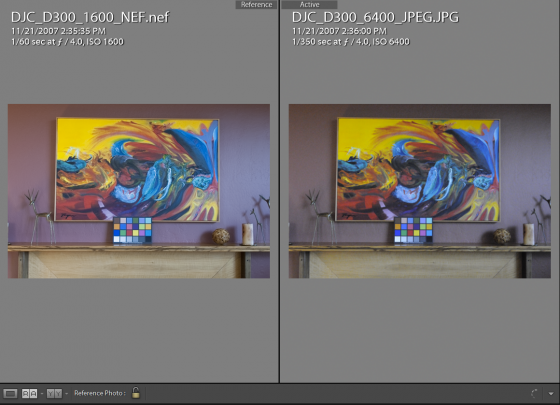
Это версия нужного мне изображения с высоким ISO. Я могу использовать Lightroom или Photoshop для коррекции цвета полей, пока они не будут выглядеть также, как в более точной версии с низким ISO
Использование копирования и вставки параметров для повышения производительности
Вы можете ускорить процесс, опираясь на настройки в вашем эталонном изображении путем копирования и вставки их в ваше активное изображение. К сожалению, Adobe в настоящее время не предлагают какой-либо способ сделать это просто и непосредственно из Reference View. Но, если эталонное изображение у вас все еще находится на ленте, вы можете сделать это, кликнув на нем правой кнопкой мыши и выбрав пункт "Develop Settings->Copy Settings…", чтобы выбрать все или некоторые из его настроек, а затем вы можете вставить их в свое активное изображение.
Соберем все вместе в Spyder5CAPTURE PRO
К счастью, есть простой способ собрать воедино все элементы этого решения. Spyder5CAPTURE PRO включает в себя не только аппаратное и программное обеспечение для калибровки монитора Spyder5ELITE, а также SpyderCHECKR и SpyderCube, но и возможно 90 дневного бесплатной подписки на Adobe Creative Cloud а - что включает в себя Lightroom CC Photoshop CC.
Оригинальная статья: http://blog.datacolor.com/using-adobe-lightrooms-new-reference-view-and-datacolor-tools-to-get-better-color/
