Использование SpyderPRINT для считывания отпечатков калибровочных шкал на цифровых негативах
ВВЕДЕНИЕ
 В течение многих лет я использовал старый добрый денситометр X-Rite 400 на отражение для считывания показаний на распечатках ступенчатых серых тоновых шкал, аналоговых и цифровых, чтобы калибровать негативы для платино-палладиевой и других альтернативных процессов фотопечати. Два или три года назад денситометр внезапно перестал работать. У меня был комплект DATACOLOR Spyder3Studio SR, который я купил, чтобы калибровать монитор и принтер для цифровой печати, но до этого времени я никогда не думал о нем как о замене для денситометра.
В течение многих лет я использовал старый добрый денситометр X-Rite 400 на отражение для считывания показаний на распечатках ступенчатых серых тоновых шкал, аналоговых и цифровых, чтобы калибровать негативы для платино-палладиевой и других альтернативных процессов фотопечати. Два или три года назад денситометр внезапно перестал работать. У меня был комплект DATACOLOR Spyder3Studio SR, который я купил, чтобы калибровать монитор и принтер для цифровой печати, но до этого времени я никогда не думал о нем как о замене для денситометра.
О SpyderPRINT
DATACOLOR Spyder3Print - спектроколориметр. Он считывает цветовые значения LAB, имитирующие восприятие человеческих глаза и мозга. Другими словами, он предназначен, чтобы видеть цвет так, как это делаем мы. Денситометр, с другой стороны, измеряет поглощение света в логарифмическом масштабе, поэтому графически линейный график значений плотности визуально выглядит темным. График линеаризации на основе компоненты L * (Светлота) LAB на самом деле выглядит визуально правильно.

На рисунке выше показаны три компонента Spyder3Print - сам спектроколориметр (спереди), подставка (средний план), и линейка (сзади). Кабель USB на снимок не попал. Сам я не использую линейку, предпочитая считывать от руки.
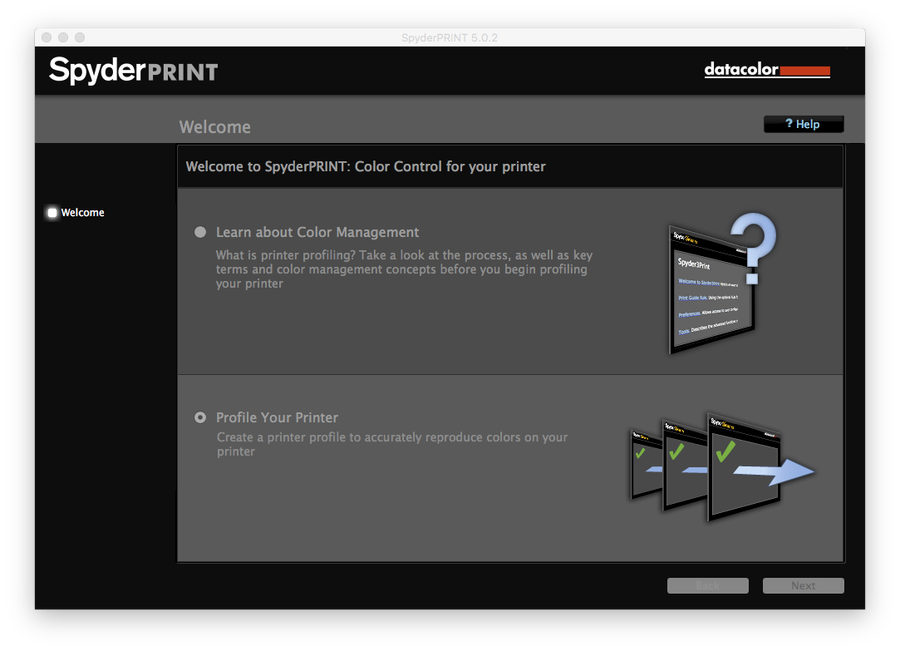
Для наших целей мы не используем стандартную пошаговую процедуру программного обеспечения SpyderPrint, применяющуюся при построении профилей для струйной печати на бумаге. Вместо этого, так как мы считываем результаты печати негатива, мы будем использовать функцию ручного замера Определить в меню Сервис. К сожалению в руководстве не хватает информации о том, как использовать эти инструменты. В руководстве приводятся вот эти два абзаца, и это все, что там есть. Поддержка Datacolor просто отослала меня к этому же.
Сервис > Калибровка: Данная кнопка используется для запуска окна калибровки черных и белых ячеек. Обычно нажимать на эту кнопку не требуется; вполне достаточно функции калибровки с помощью мастера. Калибровка с помощью меню "Сервис" предназначена для специального тестирования и поддержки или для калибровки с помощью функции Сервис/ Определить.
Сервис > Определить: При нажатии этой кнопки открывается окно, позволяющее выполнить замеры, и отображаются значения цвета L*a*b* и значения Visual Density каждого шаблона после его считывания. Если необходим журнал замеров, можно присвоить ему имя и экспортировать в формате Lab, Visual Density или в формате специальной линеаризации QTR и QTR CreateICC для использования с QuadTone RIP®. После того как серия замеров будет завершена, нажмите кнопку "Готово", чтобы остановить процесс экспорта и закрыть окно "Определить".
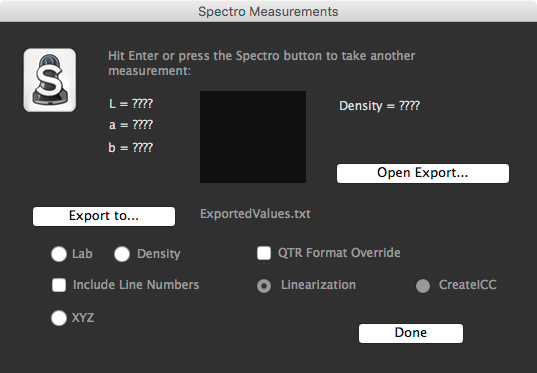
ПРОЦЕДУРА
Вы можете пропустить все остальные шаги, но прежде чем вы сможете получить доступ к функции Определить в меню Сервис, вы должны откалибровать сенсор.
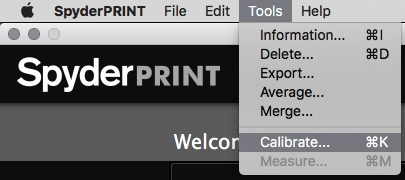
1) Перейдите в меню Сервис> Калибровка (Ctrl + K), убедитесь, что Spyder стоит на подставке и либо нажмите кнопку на Spyder или нажмите Enter, а затем нажмите кнопку ОК.
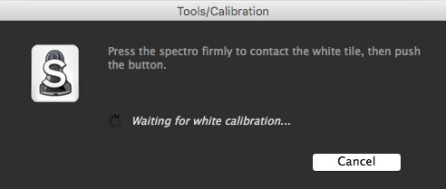
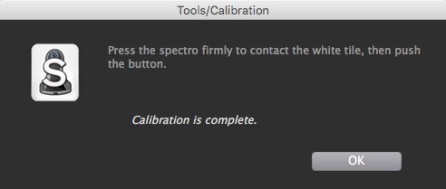
2) Теперь вы можете перейти в меню Сервис> Определить (Ctrl + M). Здесь все становиться немного сложнее.
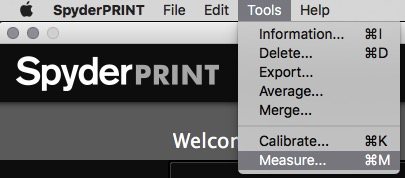
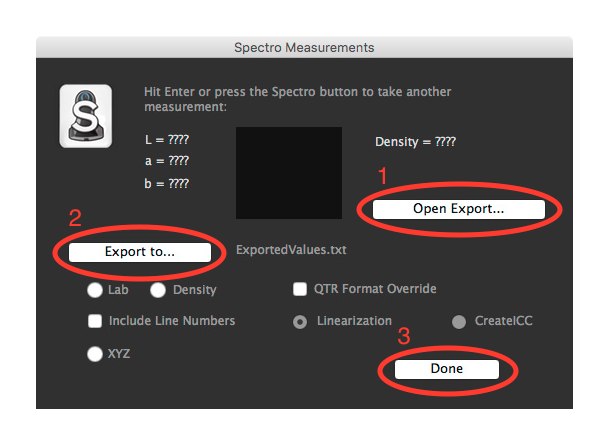
3) Прежде всего, необходимо выбрать (1) Открыть Export .... Это открывает окно с папкой, в которую SpyderPrint сохраняет данные. (Полный путь, в случае, если вам когда-либо понадобится его найти, не включая приложение, это Users [имя пользователя] AppData Local Datacolor SpyderPRINT Data Export)
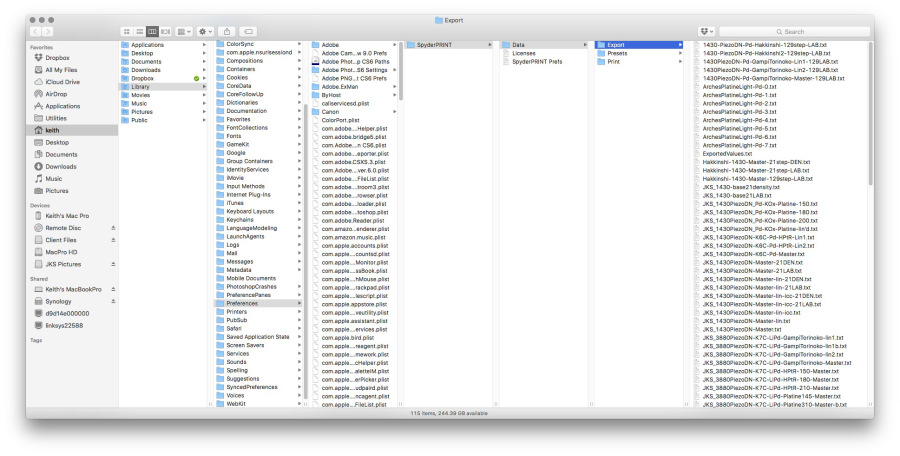
4) Затем вернитесь к окну SpyderPrint и выберите (2) Экспорт в ..., откроется окно с ExportedValues.txt в качестве имени файла - измените его на что-то значимое, например, 1430PiezoDN-Pd-Master.txt, и нажмите кнопку ОК.
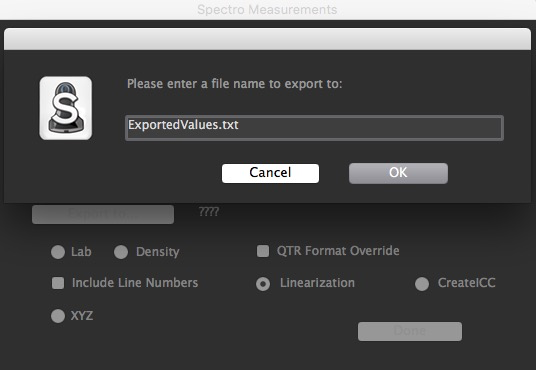
5) Если не установлено что-то другое, по умолчанию считывание идет в LAB, поэтому вам не надо выбирать его здесь, но вы можете сделать это, если хотите. Только убедитесь, что не выбрано ничего другого.
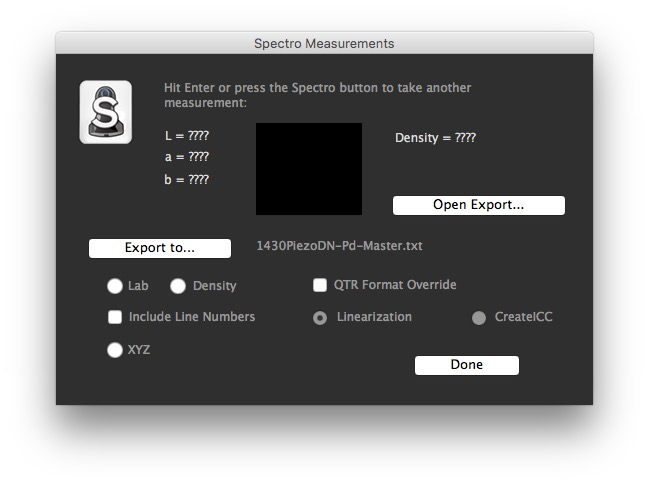
6) Для того чтобы снять показания, начните с самого светлого поля, установите датчик в середине поля и нажмите кнопку на датчике (или нажмите Enter на клавиатуре). Считайте каждое поле в порядке от светлого до самого темного, а затем нажмите Готово.
7) Показания сохраняются как текстовый файл с разделением табуляцией в вышеуказанной папке. Каждому считыванию в формате L A B отводится одна строка. Здесь у нас в общей сложности 129 строк, большинство из которых на скриншоте не видно.
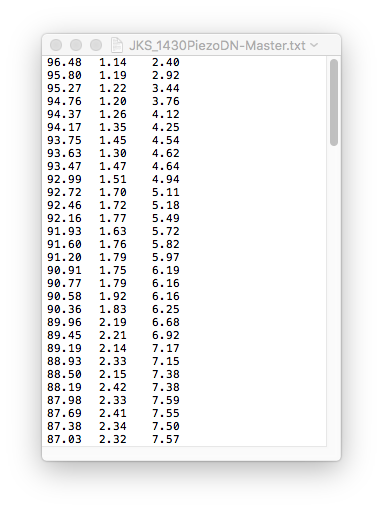
8) Откройте файл, выберите все (Ctrl + A), скопируйте в буфер обмена (Ctrl + C), перейдите на вкладку Curve в инструменте Smoother, щелкните правой кнопкой мыши в верхнюю левую ячейку зеленой секции, и выберите команду Вставить. (Примечание: не обязательно выбирать весь диапазон.) Убедитесь, что первые и последние показания L на самом деле являются самыми светлыми и самыми темными соответственно. Следуйте инструкциям на странице.
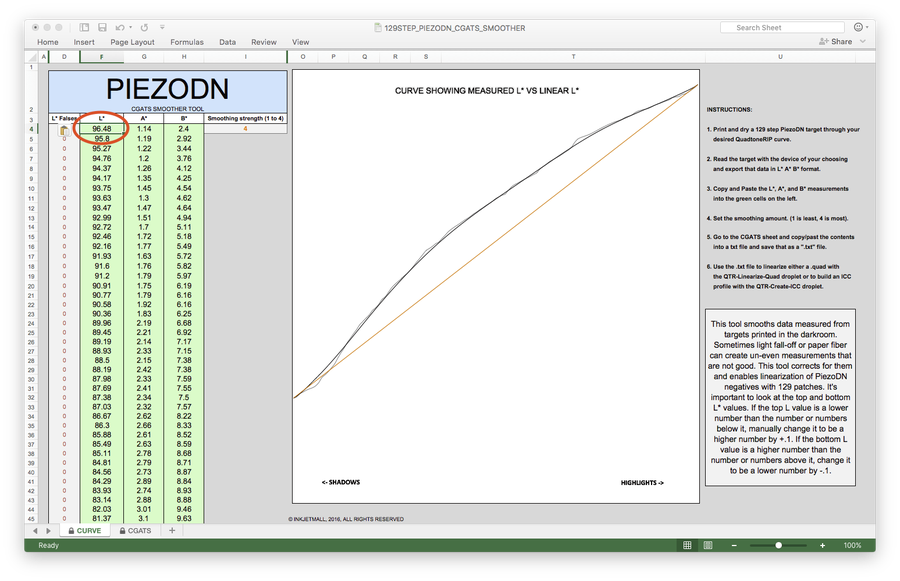
Примечание: последний шаг, показанный здесь, предназначен для метода PiezoDN из InkjetMall. Данный метод использует тестовую шкалу из 129 полей. Показанный здесь инструмент с таблицей называется CGATS Smoother. Он сглаживает сырые данные, корректируя неровности и волны, которые очень вероятны при любом процессе нанесения покрытия вручную и преобразует данные в формат CGATS, который затем сохраняется в виде текстового файла для использования в приложениях QTR-Linearize-Quad и QTR-Create-ICC, являющихся частью QuadToneRIP от Роя Харрингтона. Приложение SpyderPrint имеет и другие функции, подходящие для QTR, но я их пока не использовал.
Этот процесс аналогичен для других методов, обычно использующих шкалы на 21 или 31 поля, которые намного проще сглаживать вручную. В большинстве случаев, по крайней мере, для цифровых негативов, вам нужно будет использовать только L * столбец, особенно если вы просто вставляете его в таблицу. Измерения также могут быть сделаны в режиме измерения плотности.
Оригинальная статья: https://jkschreiber.wordpress.com/2016/12/06/using-a-spyderprint-to-read-calibration-target-prints-for-digital-negatives/
