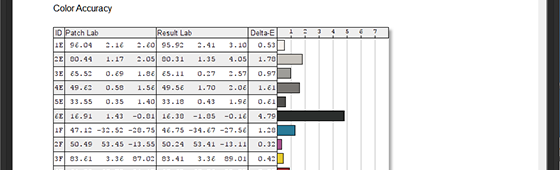
Насколько хорош ваш монитор? Узнайте с помощью Spyder5ELITE
Дэвид Кардинал (David Cardinal)
Так как основная сфера применения Spyder 5 – калибровка и построение профилей мониторов, многие пользователи не знают, что эти устройства также способны выполнять ряд специализированных тестов этих самых мониторов. Эти тестирования помогут вам настроить свой монитор до калибровки, что позволит вам получить наилучший результат от самого процесса калибровки и профилирования. Результаты тестов также позволят вам понять, насколько хорошо монитор работает. Если у вас есть несколько мониторов, вы можете использовать эти тесты, чтобы сравнить их. А если вы беспокоитесь об износе монитора в течение срока службы, вы можете регулярно прогонять на нем базовый тест, а затем сравнивать результаты. Давайте посмотрим на конкретные тесты, которые можно проводить с помощью модуля анализа дисплея, узнаем, как их проводить, и что они измеряют.
Обзор работы анализа дисплея
Вы можете перейти к анализу дисплея через ниспадающее меню в нижнем левом углу главного интерфейса пользователя. При переходе в этот модуль, вы увидите такое окно:
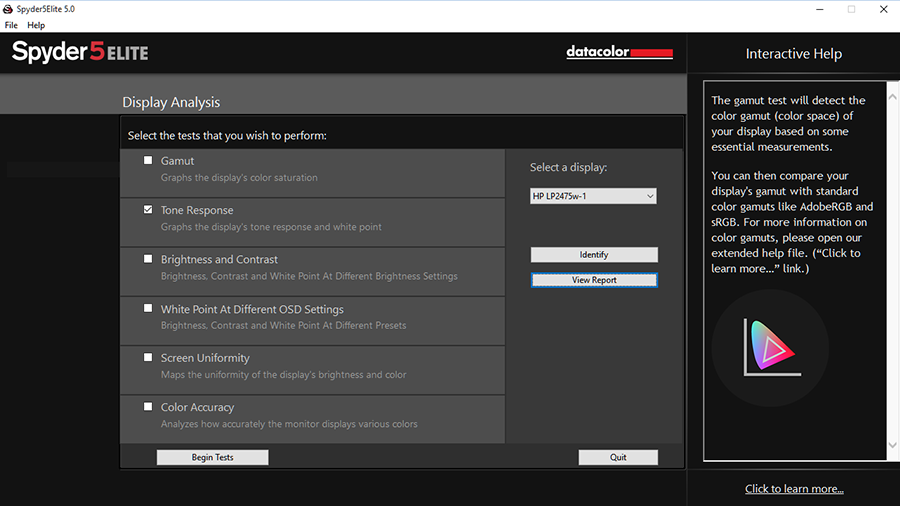
Если у вас несколько мониторов, убедитесь, что выбран тот, который вы хотите проверить. Это делается через ниспадающее меню наверху справа. Список тестов включают палитру (цветовой охват), градацию тонов, яркость и контрастность, предустановки монитора, однородность экрана и точность цветопередачи. Если вы не уверены, какой монитор выбран, используйте команду «Определить». Затем выберите, какие тесты вы хотите запустить. Имейте в виду, что, если вы хотите, чтобы результаты нескольких тестов были доступны в одном документе, необходимо провести их все за один проход. Так как при прохождении некоторых тестов вам придется немного поработать, лучше прогнать все нужные вам тесты за один раз.
Позже вы сможете использовать кнопку «Просмотр отчета», чтобы открыть любой из уже созданных и сохраненных отчетов. После того, как вы выбрали нужные вам тесты, просто нажмите кнопку «Начать тесты», чтобы начать работу. Если вам понадобиться помощь, в правой панели вы в любой момент найдете краткую подсказку, а ссылка "Нажмите, чтобы узнать подробности..." в нижней части приведет вас к полному электронному руководству пользователя (смотрите раздел под названием «Дополнительный анализ»).
Палитра (Цветовой охват)
Тест «Палитра» дает ту же картину, которую вы получаете после калибровки монитора. Он показывает вам текущий цветовой охват вашего монитора по сравнению с SRGB, Adobe RGB и NTSC. Это поможет вам, к примеру, узнать, отображает ли ваш монитор более широкий или более узкий диапазон цветов, чем устройство печати.
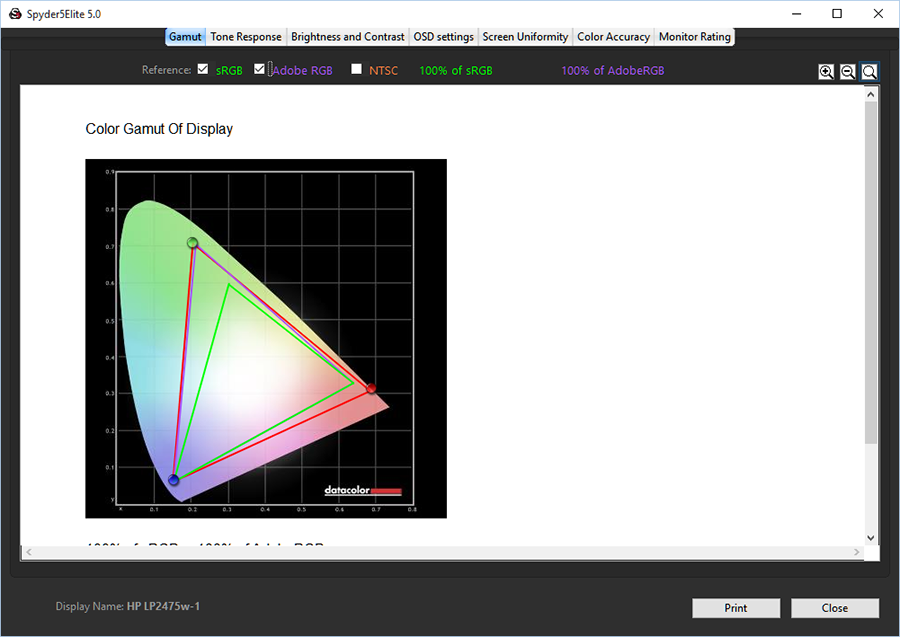
Градация тонов
Правильно откалиброванный дисплей должен очень близко воспроизводить нужную гамму (так называют форму его тональной кривой). Как правило, это 2,2 (это экспонента, используемая для генерации выходного сигнала), но она также может быть 1,8. Этот тест показывает, насколько хорошо ваш монитор (который вы, вероятно, откалибровали и отпрофилировали ранее) отслеживает заданную целевую гамму. Если у вас есть несколько предустановок гаммы в меню настроек монитора, вы можете все их здесь проверить, чтобы увидеть, какая дает наилучшие результаты по сравнению эталонной.
Еще может быть интересен отчет об изменении цветовой температуры серого на мониторе при увеличении уровня яркости. Для монитора HP, который я использовал для тестирования, она колебалась между 5800K и 4950K – это гораздо более широкий диапазон, чем я мог представить. Важно выполнять этот тест в темной комнате, чтобы окружающий свет не влиял на результаты. Особенно для не очень ярких мониторов.
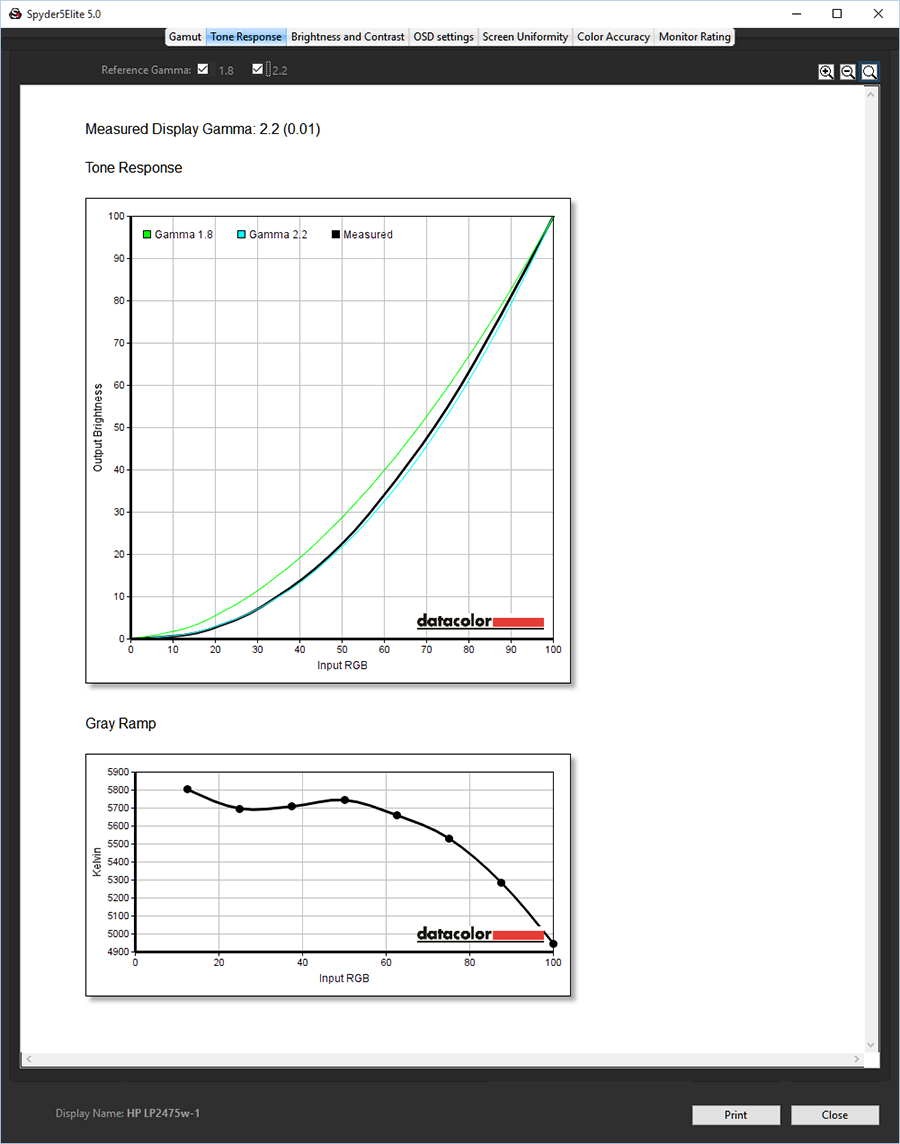
Яркость и контрастность
Если вы хотите знать, насколько ярок белый на вашем мониторе, или насколько темен черный, теперь вам больше не нужно слепо верить спецификациям производителя. Вы можете проверить их сами. Вы узнаете уровни белого и черного свое дисплея в диапазоне настроек яркости от 0% до 100% с шагом 25%. Правда, волшебства здесь не задействовано – после запуска теста вы должны будете сами, по запросу программного обеспечения, устанавливать яркость монитора на каждый из уровней.
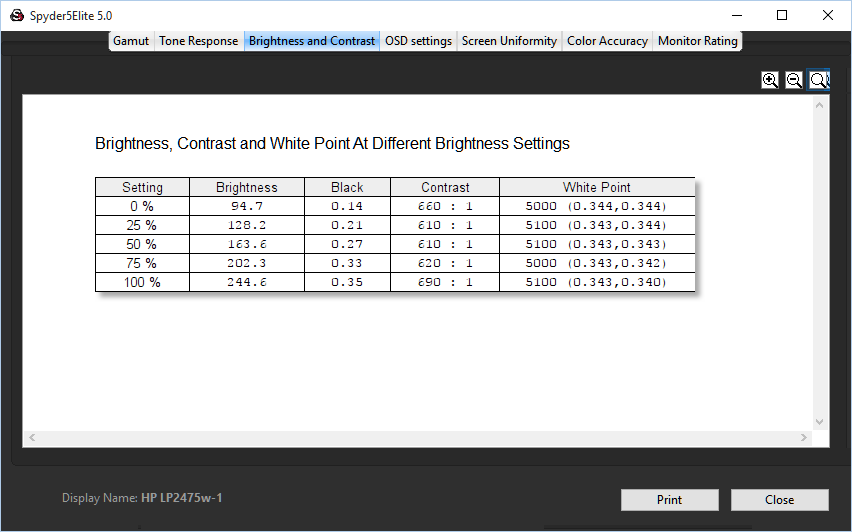
Теперь, когда у нас уже есть уровни черного и белого, программное обеспечение также может рассчитать уровень контраста и цветовую температуру точки белого при каждой установке.
Точка белого при других параметрах отображения на экране
Ваш монитор почти наверняка предлагает несколько предустановок для цвета, точки белого и т.п. Он также может иметь другие настройки, которые можно сохранить в групповой пресет. И может быть непросто понять, какая из этих конфигураций даст вам лучший цвет. С помощью этого тестового модуля можно проверить любые предустановки или настройки дисплея и сравнить эффект, который они оказывают на точку белого, уровни белого и черного и контраст. Это позволяет выбрать те настройки, которые дадут вам самые лучшие результаты при калибровке монитора.
Однородность подсветки экрана
Как и датчики изображения, объективы, мониторы не равномерны на всей их поверхности. Как правило, проверку проходит только центральная часть дисплея – лучшая его часть. А с помощью этого теста вы сможете проверить, насколько качество вашего монитора падает в каждой из девяти позиций (сетка 3 × 3 на экране). Для этого, конечно, вам придется перемещать Spyder5 между позициями для измерений, так что во время этого теста вам нужно будет посидеть за компьютером. Вам также может понадобиться скорректировать позицию противовеса (крышки) Spyder5 на проводе, чтобы длина провода позволяла вам без проблем перемещать Spyder5 в нужную точку на дисплее.
Результаты теста демонстрируются вам в нескольких вариантах. Во-первых, сразу поле прохождения теста вы получаете следующее:
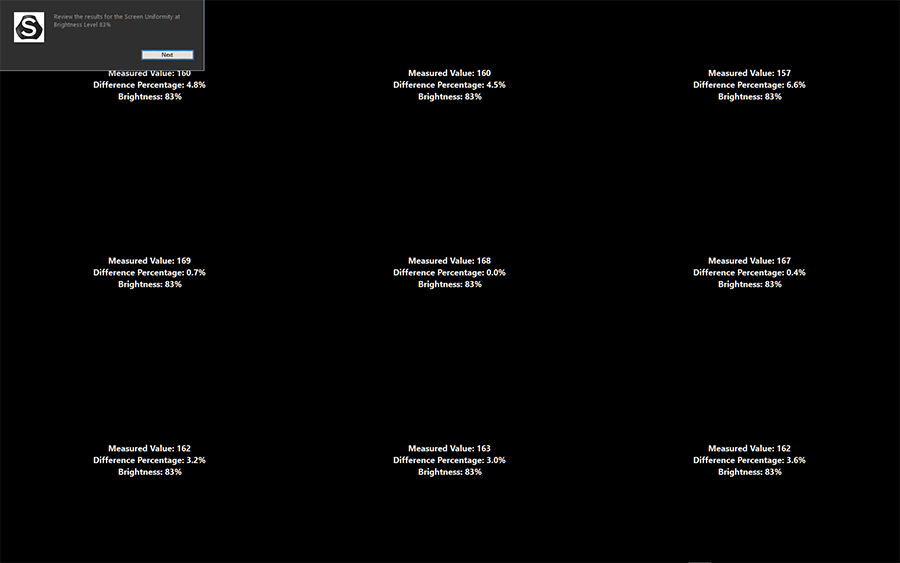
Для более подробной информации вы можете посмотреть полный отчет после прохождения всего тестирования:
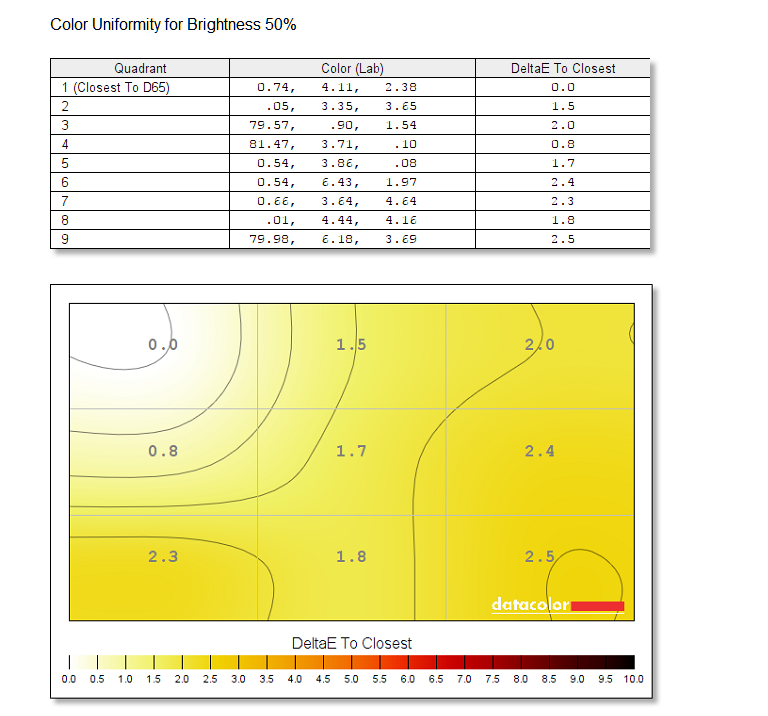
Эта более подробная карта показывает вам информацию о равномерности цвета на каждом из девяти полей при различных уровнях яркости. Этот скриншот показывает результаты для монитора HP на 50% яркости.
Точность передачи цвета
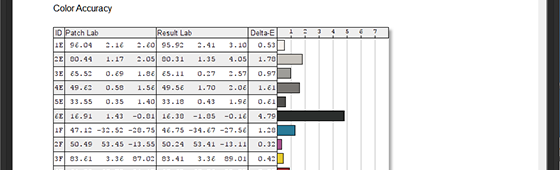
Этот тест позволяет проверить, насколько точно ваш монитор воспроизводит каждый из этих цветов. В зависимости от того, насколько подробные результаты вам нужны, можно выбрать одну из версий, на 12, 24 или 48 полей, выбрав соответствующий тестовый файл из ниспадающего меню после начала теста. После выполнения теста вы получите сообщение о погрешности (в единицах Дельта Е) для каждого из полей, что позволит вам понять, какие цвета ваш монитор воспроизводит наиболее точно. Вы также сможете сравнить с результатами этого теста на других дисплеях.
Выбор целевых значений для калибровки
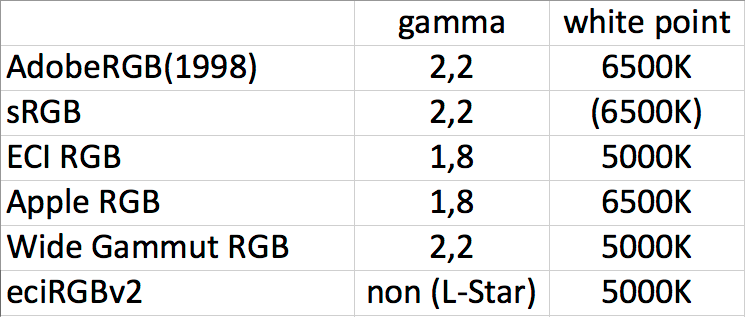
Отчеты
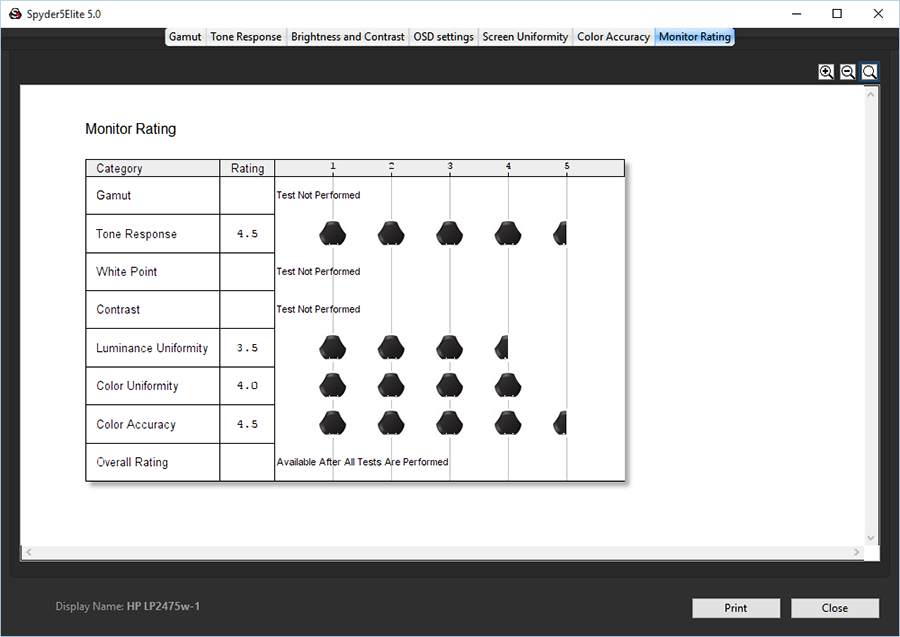
После того, как вы закончили анализ дисплея, вы сможете сохранить результаты в виде отчета - в формате XML. Вы можете загрузить его для просмотра в любое время с помощью кнопки «Просмотр отчета». В отчете представлены результаты (такие, как на скриншотах, которые мы включили в эту статью) для каждого теста, который вы провели. Вы также получите удобную общую оценку вашего монитора - с результатами каждого испытания на шкале от 1 до 5.
Вот как легко оценить реальную производительность своего монитора. Это особенно полезно, если вы хотите знать, какой из нескольких своих мониторов, использовать для отвественной задачи или насколько ваш монитор изношен. Это также хороший способ оценить разницу между настольным компьютером и ноутбуком.
Варианты функционала анализа дисплея Spyder5:
Spyder5EXPRESS - Нет
Spyder5PRO – цветовой охват, градация тонов, яркость и контрастность, точка белого при различных настройках дисплея
Spyder5ELITE - цветовой охват, градация тонов, яркость и контрастность, точка белого при различных настройках дисплея, однородность подсветки дисплея
Оригинал статьи: http://blog.datacolor.com/david-cardinal-how-does-your-monitor-measure-up-find-out-with-spyer5elite/
